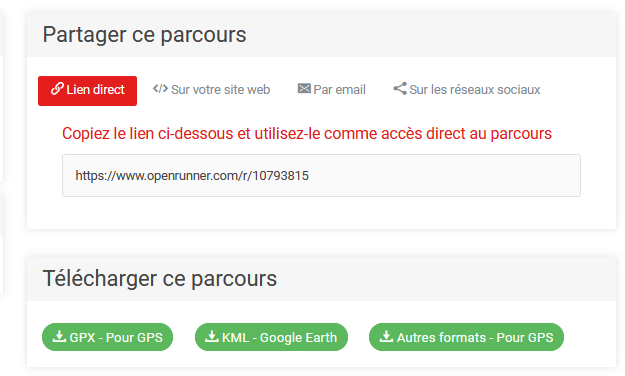Openrunner est une application en ligne permettant de tracer un parcours de randonnée en utilisant la cartographie Openstreetmap.
Cette application s’utilise via http://www.openrunner.com
Pour accéder aux outils du site « Openrunner », il faut au préalable
- créer un compte gratuit en communiquant son adresse E-mail et un mot de passe particulier.
- ouvrir l’E-mail envoyé par Openrunner et confirmer son inscription
Une fois inscrit ou connecté, vous pourrez créer, modifier, imprimer, exporter, importer et partager des parcours numérisés.
Création d’un parcours de randonnée:
La création d’un parcours de randonnée se fera sous forme d’une succession de tronçons en ligne droite avec l’aide d’une carte interactive.
Voyons comment procéder avec Openrunner.
a) Se connecter dans Openrunner avec son compte et cliquer sur le lien

Une carte interactive s’affichera:
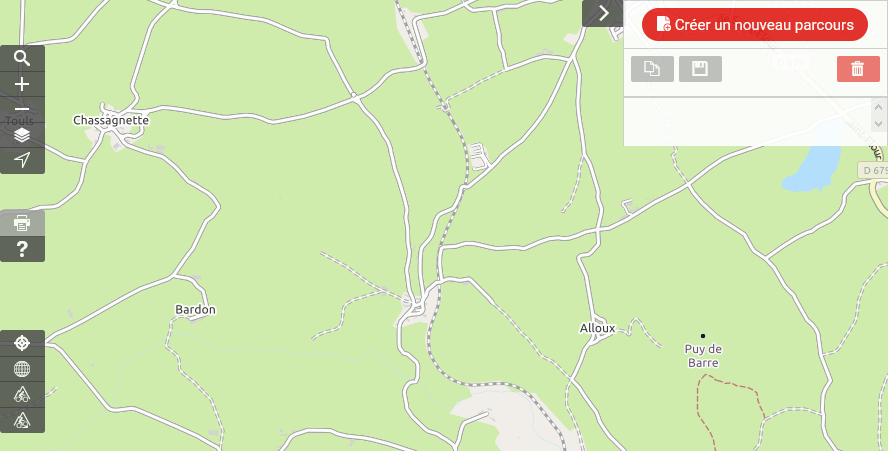
b) Pour se déplacer dans la carte interactive, 2 manipulations sont possibles:
- Cliquer sur la souris et la déplacer (clic maintenu), ce qui permet de faire défiler la carte affichée.
- Utiliser la molette de la souris (ou cliquer sur les boutons + et – en haut à gauche de la carte), ce qui permet d’agrandir ou de réduire (zoom) la carte affichée.
L’utilisation conjointe de ces manipulations permet de localiser un lieu particulier à partir duquel vous envisagez de construire un parcours.
Exemple: la cité Degorges à Hornu.
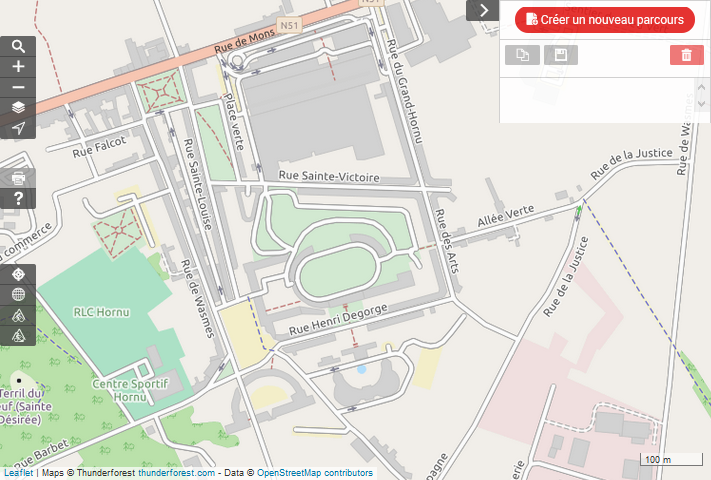
c) En cliquant sur le bouton rouge « Créer un nouveau parcours », une barre d’outils s’affichera en haut de la carte interactive:

Cela signifie qu’on peut commencer à placer les points du parcours.
d) Après avoir positionné la souris à proximité de la « cité Hades » (coin de la rue Henri Degorge et Rue de Wasmes) et procédé à un clic droit, un disque vert avec la lettre D s’affichera pour illustrer le point de départ du parcours.
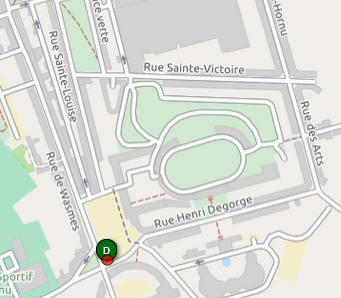
e) Après avoir positionné la souris face à l’entrée du grand Hornu et procédé à un clic gauche, un 2me disque rouge avec la lettre A s’affichera pour illustrer le point d’arrivée du parcours.
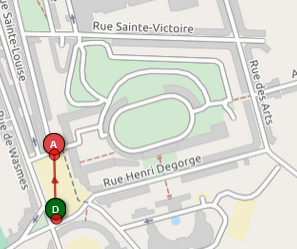
La flèche rouge représente le seul et unique tronçon du parcours.
f) Après avoir positionné la souris au coin de la place verte et procédé à un clic gauche, le parcours est prolongé et le disque rouge avec la lettre A est déplacé. 2 flèches successives illustrent les 2 tronçons du parcours.
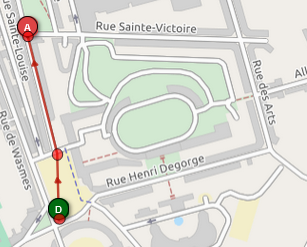
g) En répétant l’opération, on peut ajouter des tronçons supplémentaires et dessiner le parcours point par point.
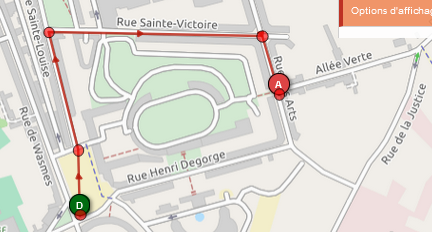
h) En cas d’erreur, il est possible de supprimer le dernier point marqué en utilisant la flèche à gauche (Annuler) de la barre d’outils.
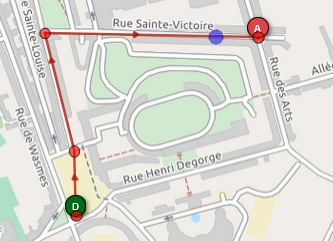
Le point d’arrivée illustré par le disque rouge A se repositionne sur le point précédent du parcours.
En répétant des clics sur la flèche à gauche (Annuler) de la barre d’outils, on peut supprimer progressivement les derniers tronçons du parcours.
i) Comme il est toujours possible de faire défiler l’écran et de zoomer, il devient alors très simple de réaliser un parcours sur un espace géographique étendu.
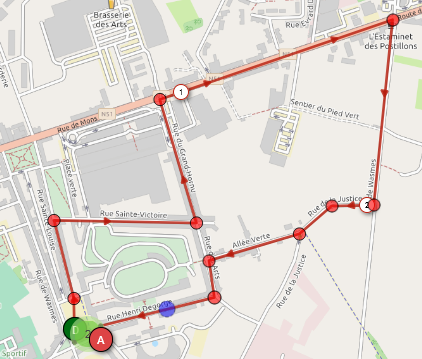
Remarque: D’autres boutons sont disponibles sur la barre d’outils pour ajouter/insérer des points, supprimer des points, etc… Nous n’aborderons pas leur usage dans ce document introductif.
j) Une fois le parcours conçu, il faudra le sauver. Pour cela il suffit de cliquer sur la disquette illustrée sous le bouton rouge « créer un nouveau parcours ».
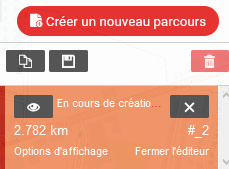
Une fenêtre surgissante s’ouvrira pour
- nommer le parcours,
- sélectionner le type de randonnée (cyclisme, marche, etc…)
- le type de parcours
- le type de terrain majoritaire (route, chemin, sentier, etc…)
- une description du parcours.
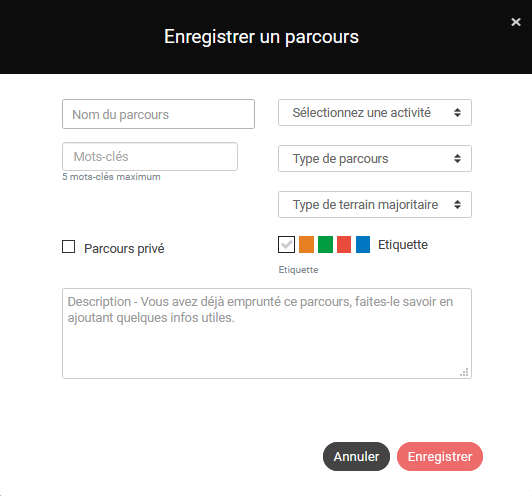
Après avoir cliqué sur le bouton rouge « enregistrer », le parcours ainsi créé sera sauvegardé sur le site « Openrunner » et associé à votre compte.
Liste des parcours:
Plusieurs parcours peuvent être créés avec votre compte sur Openrunner.
En cliquant sur votre adresse E-mail en haut à droite de l’application Openrunner, une menu surgissant vous permet de cliquer sur l’option « Mon Compte ».
Vous avez alors accès à votre espace et à la liste de vos parcours créés dans Openrunner.
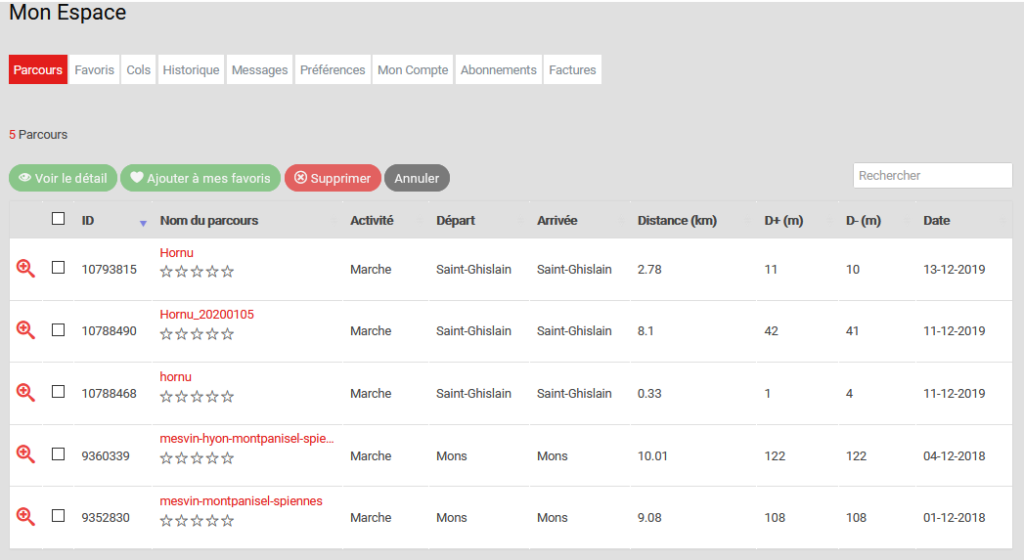
En cliquant sur le nom d’un parcours enregistré, la carte interactive sera de nouveau ouverte, ce qui vous permettre de rééditer le parcours, le modifier et éventuellement le sauver sous un autre nom.
Exportation d’un parcours
L’exportation d’un parcours enregistré dans Openrunner est une opération permettant de récupérer dans un fichier les coordonnées des points successifs du parcours. Le fichier créé est au format GPX, utilisé et reconnu par de nombreux autres logiciels de cartographie ou matériels.
Le fichier GPX décrivant le parcours peut alors être
- utilisé sur un GPS
- stocké sur votre PC pour être rechargé dans un autre logiciel
- échangé par E-mail
- etc…
Importation d’un parcours
L’importation d’un parcours dans Openrunner est aussi possible. Cette disposition permet de recharger un fichier GPX dont vous n’êtes pas l’auteur dans Openrunner pour le visualiser ou le modifier.
Pour pouvoir importer un parcours, il faut au préalable procéder à la création d’un nouveau parcours.

Le premier icône de la barre d’outils est alors utilisable (dégrisé). En cliquant dessus, l’explorateur de fichiers de votre PC s’ouvrira pour vous permettre de sélectionner le fichier GPX à recharger dans Openrunner.
Partage de parcours
Différentes dispositions sont prévues par Openrunner pour diffuser un parcours, en particulier sa mise en ligne sur un site web comme le site www.marchedudimanche.be.